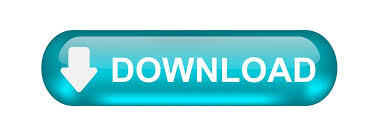

- ASUS DRIVER DOWNLOAD UTILITY WINDOWS 8 INSTALL
- ASUS DRIVER DOWNLOAD UTILITY WINDOWS 8 DRIVERS
- ASUS DRIVER DOWNLOAD UTILITY WINDOWS 8 UPDATE
- ASUS DRIVER DOWNLOAD UTILITY WINDOWS 8 SOFTWARE
Like hard drives, optical drives generally won’t need a driver update except for bundled applications and utilities.

If you’re having issues with your drive, or are looking for an update for any pack-in utilities that came with it, you can find them here:
ASUS DRIVER DOWNLOAD UTILITY WINDOWS 8 INSTALL
You won’t often need to manually install a drive for an internal hard drive or SSD, as they’re managed by the motherboard’s SATA controller. When it comes to graphics cards the most important thing to have is the latest driver from AMD or Nvidia, which controls the actual graphics performance of the cards.įor features specific to your graphics card model-GPU monitors, overclocking utilities, and so on-check the website of your card’s manufacturer.
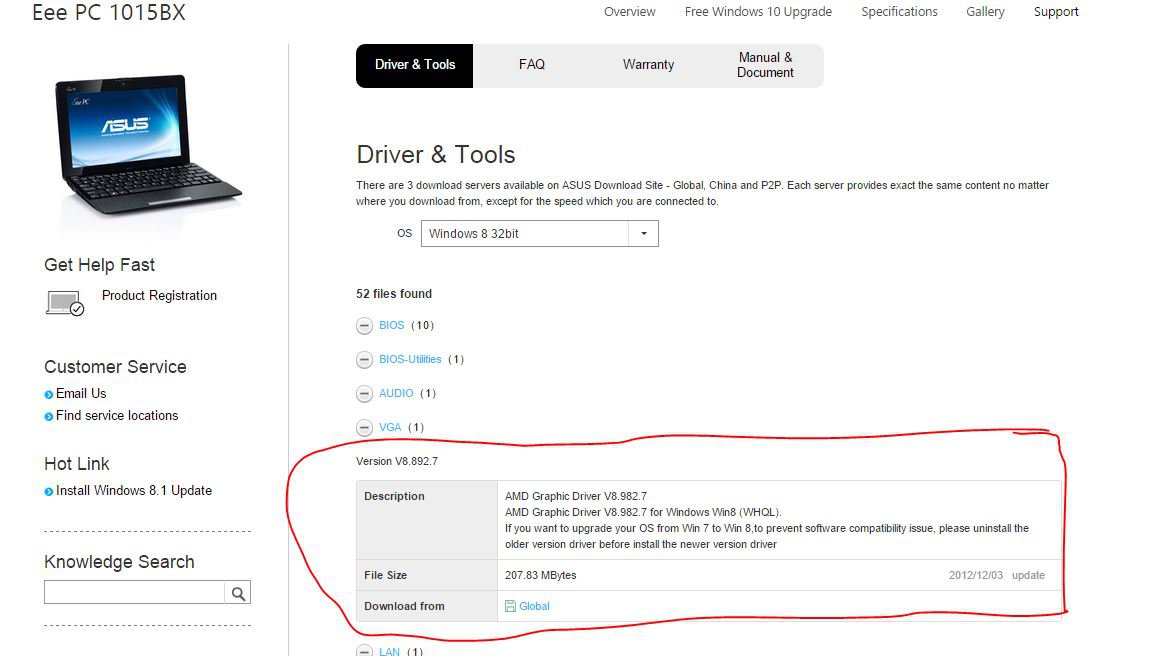
ASUS DRIVER DOWNLOAD UTILITY WINDOWS 8 SOFTWARE
You can see the motherboard’s make and model number by physically opening up your computer and looking at it with your own two eyes, or by using a free software utility like CPU-Z.
ASUS DRIVER DOWNLOAD UTILITY WINDOWS 8 DRIVERS
The motherboard’s chipset drivers may need to be updated, as might the drivers for integrated components such as the network interface, integrated sound or graphics, Bluetooth, or any pretty much anything else that’s listed as a “feature” of your motherboard. If you have a desktop PC, your motherboard manufacturer’s site is an important stop. Not every manufacturer offers drivers that are specifically called out as being made for Windows 8, but if a given piece of hardware is giving your troubles after upgrading, it’s a good idea to make sure you’re running the most up-to-date drivers available. Here’s an index of download locations for common hardware, arranged by product type-laptops, motherboards, peripherals, et cetera-for your convenience. What’s that? You want to know where to snag a specific driver? In general, you’ll find them at the manufacturer for your particular device. Pointing Windows 8 towards a specific driver. You’ll have the option to have Windows search for drivers for you, but if you’ve come this far it’s likely that you’ll want to choose the second option, which allows you to manually select a location where you’ve downloaded drivers for your misbehaving device. Just find the device you would like to update, right-click on it, and select Update Driver Software. You can also scrounge for the Device Manager in Control Panel > Hardware and Sound > Device Manager.įinding the device manager is as easy as searching for “Device Manager.”Īctually updating a driver is simple. There you’ll see the Device Manager, which will launch in desktop mode. Instead, you’ll have to launch it manually by returning to the Home screen and typing “Device Manager” then clicking on the Settings tab in the search menu. You’d be excused for thinking that the Device Manager would be found in the Devices tab of the Windows 8 settings menu, but it’s not quite that simple. To do that, you’ll have to use the trusty Device Manager. If that doesn’t work, you will need to manually update the driver for your finicky hardware. Windows Update can be found in your PC settings. By default, Windows will install updates during your next scheduled maintenance-usually in the middle of the night-but you can force the updates to install post-haste by clicking on the link that tells you how many updates are ready to install. The only thing you can do here is click the Check for Updates Now button and see if it finds any. Then, choose Change PC Settings and navigate to the Windows Update settings menu. To check, open the Charms bar and select Settings.
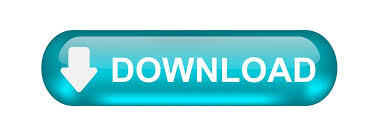

 0 kommentar(er)
0 kommentar(er)
